안녕하세요 호호아빠입니다.
갤럭시 폴드4 잘 쓰고 있는데요
화면이 넓어서 좋긴한데
아무래도 크고 두꺼워서 한손 조작이 다소 불편한 것도 사실입니다.
저 같은 경우는 화면 캡쳐를 자주 사용하는데,
전원+음량줄이기버튼 동시에 누르기가 여간 불편하게 아니네요
(손 날로 밀어서 캡쳐하는 거는 원래 잘 안써왔구요...ㅎ)
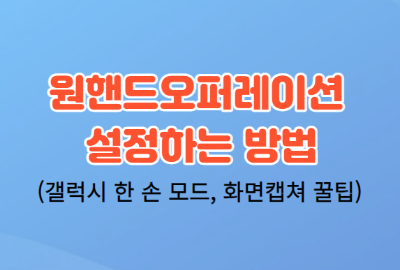
그러다가 원핸드오퍼레이션을 알게되었구 완전 신세계가 펼쳐졌습니다
먼저 One Hand Operation 앱을 설치합니다.
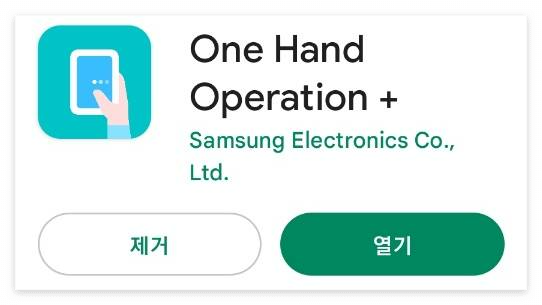
원핸드 오퍼레이션 설정방법
설정방법에 정답은 없습니다
이렇게도 해보고 저렇게도 해봐서 본인에게 가장 편한 것을 찾으면 되는데요
기본적인 설정법만 익혀두면 됩니다.
1. 사용중으로 변경 & 왼쪽, 오른쪽, 양쪽 설정
먼저 사용중으로 변경해두고요
왼쪽 핸들만 사용할지, 오른쪽 핸들만 사용할지,
아니면 양쪽을 다 사용할지 정해줍니다
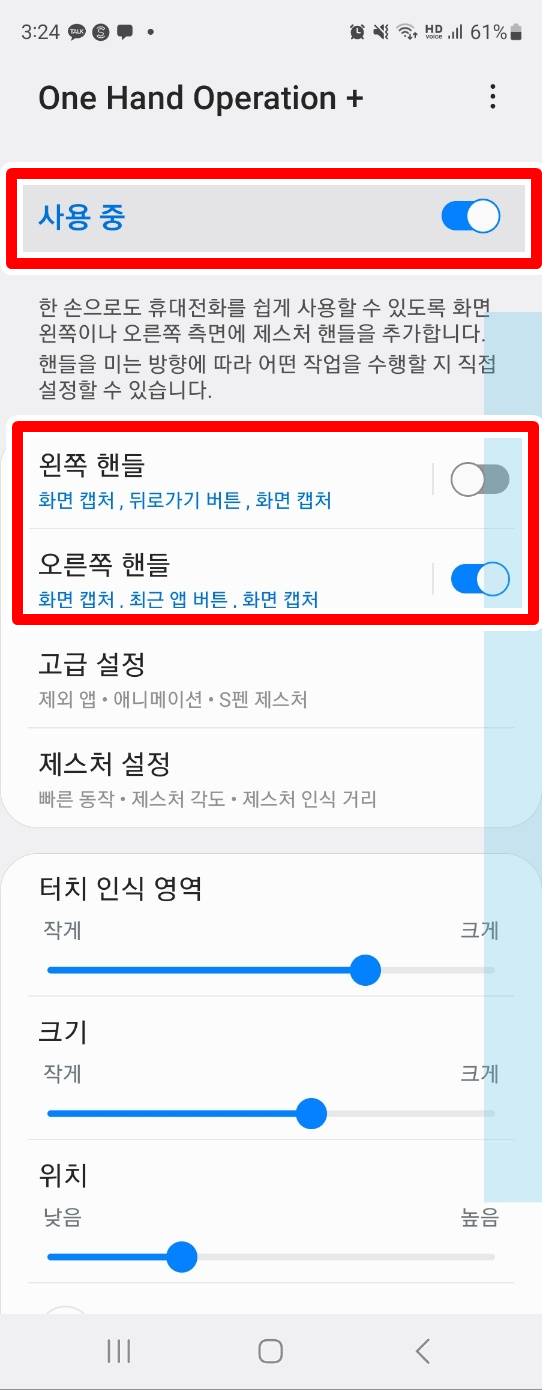
저는 처음에 양쪽으로 사용하다가
주로 왼손으로 폰을 사용하는데
자꾸 원하지 않을 때 캡쳐가 되서리....
오른쪽 핸들만 사용하고 있습니다.
2. 터치인식 설정
터치인식 바의 두께, 길이, 위치를 설정해주는 부분입니다
1) 터치인식 영역 : 바의 두께를 설정해줍니다.
(손가락 두께, 케이스 두께 등을 고려해서 본인에게 맞는 두께를 설정하면 됩니다.)
2) 터치영역 크기 설정 : 바의 길이를 설정하는 기능입니다.
3) 터치영역 위치 설정 : 바의 높이를 설정하는 기능입니다
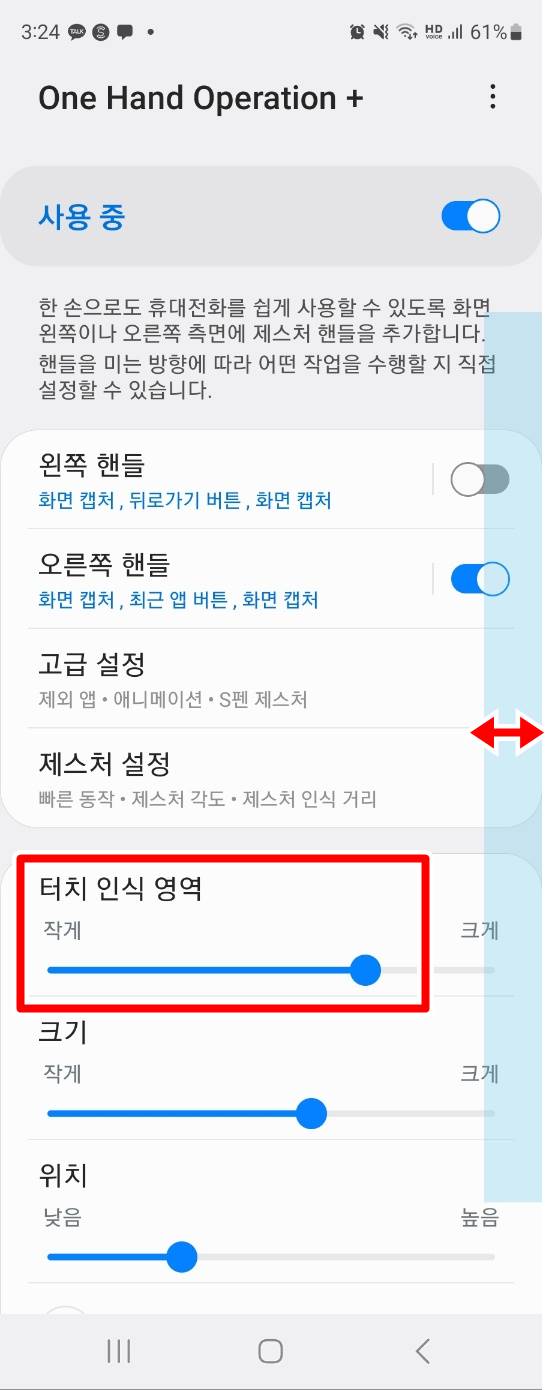


3. 제스처 기능 설정
어느 제스처에 어떤 기능을 할지를 정해줍니다.
저는 주로 캡처를 많이하기 때문에 직선, 대각선으로 내리는 것 모두 화면 캡쳐로 설정했습니다.
선택할 수 있는 기능은 많이 있으니, 자주 사용하는 것을 선택하시면 됩니다.


제스처 설정이후 실제로 사용해본 영상입니다.
매우 편리합니다
4. 더 많은 설정을 원한다면 핸들추가!!
더 많은 기능설정을 원하시면 핸들 추가를 하면됩니다
우측 점 세개를 누르고 핸들추가를 눌러줍니다.
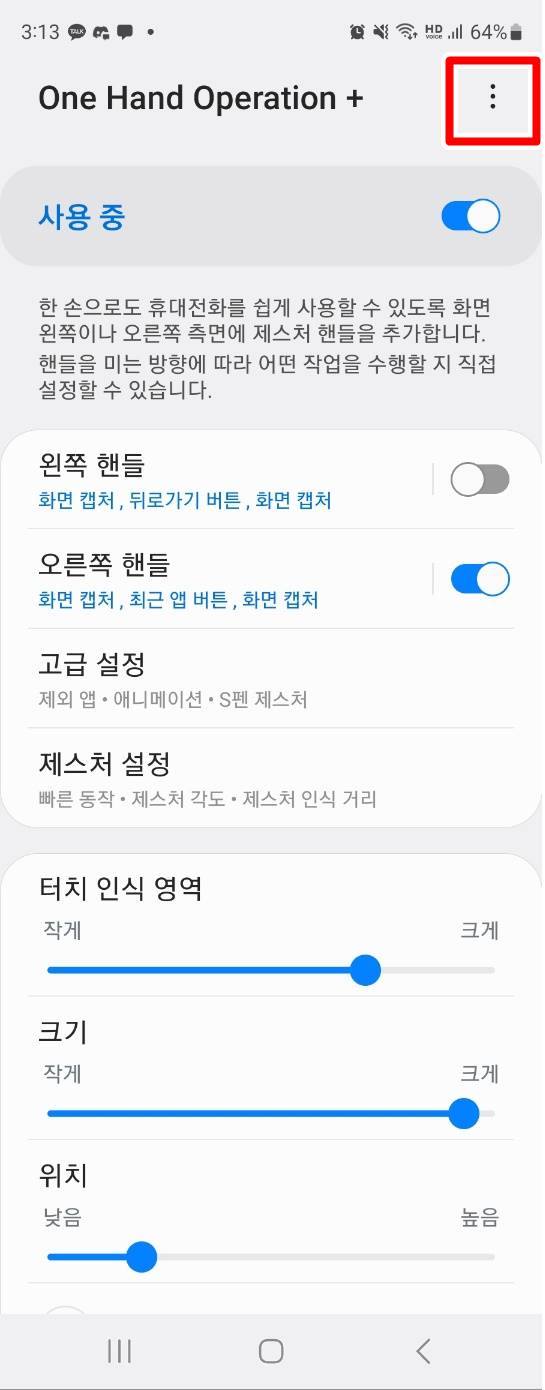

더 많은 기능설정을 원하시면 핸들 추가를 하면됩니다
그러면 아래 캡쳐처럼 상단에 보라색 바가 추가로 생겼고요
제스처 설정할 수 있는 것이 추가로 생긴 것을 확인할 수 있습니다.

그걸로도 부족하면 핸들추가를 한번 더 할 수 있습니다.
핸들을 삭제하려면 우측상단 점 세개 누르고, 핸들삭제하면 됩니다.
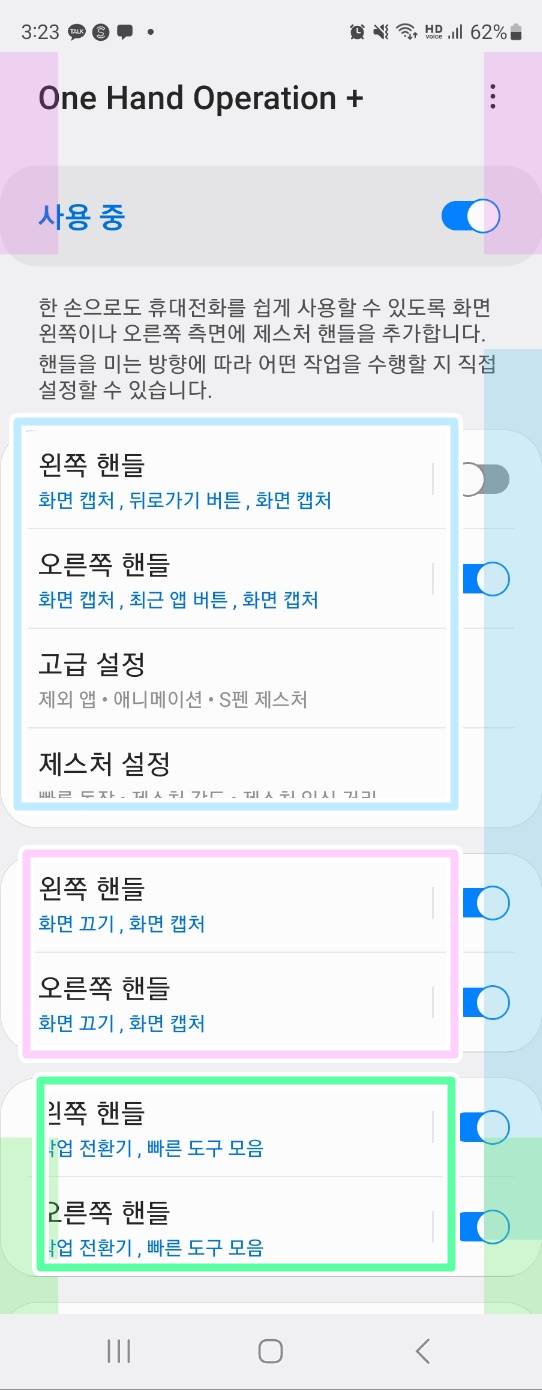
이상 갤럭시를 더 편하게 사용할 수 있는
원핸드 오퍼레이션 앱에 대해 정리해봤습니다.
본인에게 가장 적합한 설정을 찾아서
좀 더 편하게 스마트폰 사용하시길 바라겠습니다~

'IT, 정보' 카테고리의 다른 글
| 카톡 입력창 잠금기능 설정하기 (채팅 실수 방지, 단톡방) (0) | 2023.02.12 |
|---|---|
| 노트북 블루투스 이어폰 연결방법 (feat. 갤럭시 버즈, bluetooth) (0) | 2023.02.03 |
| 스마트폰 구글 디스커버 끄는 방법, 켜는 방법 (Google 디스커버, Samsung Free) (0) | 2023.01.01 |
| 네이버 2단계 인증 알림 안 올 때 해결방법 (feat. 스마트폰 교체) (0) | 2022.12.28 |
| 스마트폰 시리얼 넘버 확인하는 방법 (갤럭시 폴드4 S/N, 삼성닷컴 제품 등록) (0) | 2022.12.27 |